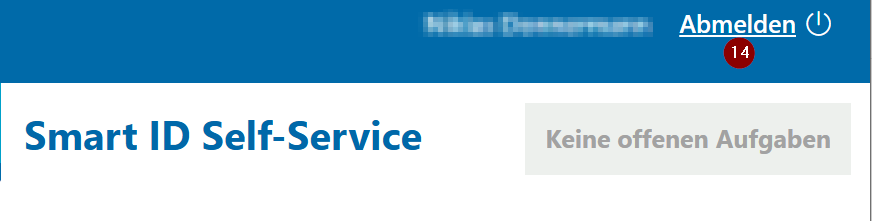Provisionierung einer Virtual Smartcard (Office, Admin, PAM)
Folgen Sie der Anleitung erst, wenn alle Voraussetzungen erfüllt sind.Hinweis: Falls Sie bei bestehender virtuellen Smartcard Ihr Notebook neu installieren müssen, wird eine neue Provisionierung nötig, die über den Arvato Systems Service Desk beauftragt werden kann.
Bitte nehmen Sie sich genug Zeit und schließen alle anderen Anwendung und konzentrieren sich auf den Prozess der Provisionierung! Danke!
Dies soll zur Fehlervorbeugung beitragen. Folgen Sie nun den Schritten aus dieser Anleitung.
- Klicken Sie auf den Link zum jeweiligen VSC Self-Service in der von Ihnen erhaltenen Mail.
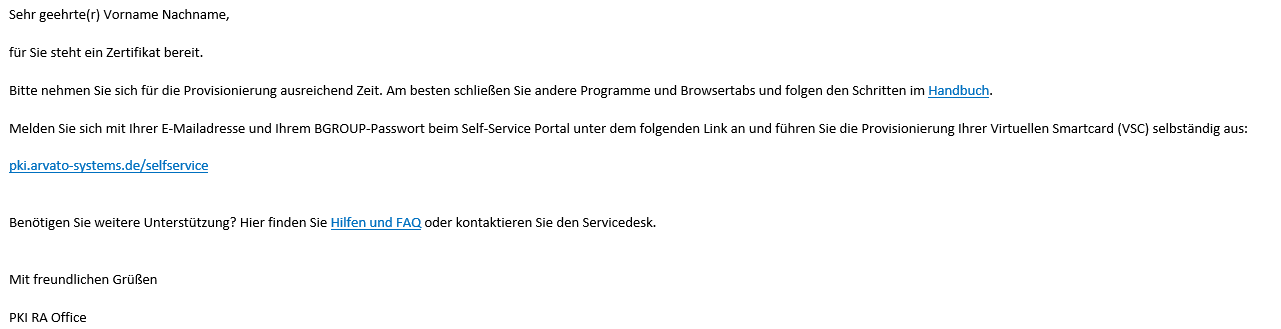
- Das Self-Service Portal öffnet sich über Ihren Standard-Browser. Hinweis: wenige stark veraltete Internet Explorer Versionen sind nicht funktionsfähig.
Wenn dies der Fall sein sollte, öffnen Sie das Self-Service Portal bitte über einen anderen Browser (Empfehlung: Chrome, Edge). - Geben Sie Ihre Anmeldedaten in Form von E-Mail Adresse (z. B.: vorname.nachname@bertelsmann.de) und BGROUP-Passwort ein.
- Klicken Sie auf "Anmelden".
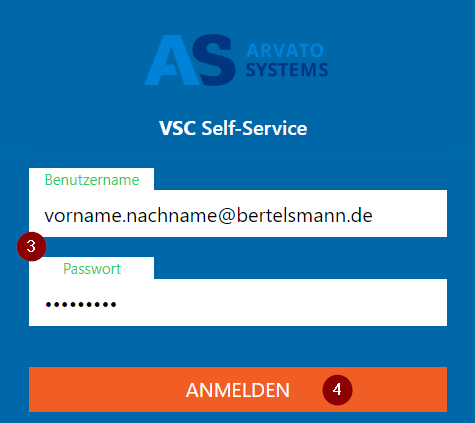
- Klicken Sie auf die offene Aufgabe "Virtuellen Ausweis Erstellen > Info".

- Lesen Sie die Anweisungen und gehen mit "Weiter" voran.
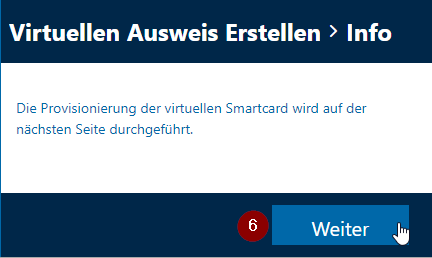
- Klicken Sie auf "Smart ID Desktop App öffnen".
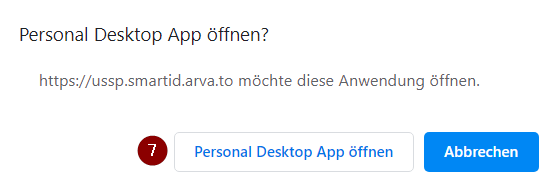
- Warten Sie darauf, dass sich die Smart ID Desktop App öffnet. Nach kurzer Wartezeit sollte ein Pop-Up zur Erstellung einer PIN auftauchen.
Im Falle eines Fehlers wenden Sie sich bitte an den Arvato Systems Service Desk. - Vergeben Sie eine sichere PIN nach den Arvato Systems Passwortrichtlinien und klicken Sie auf "OK".
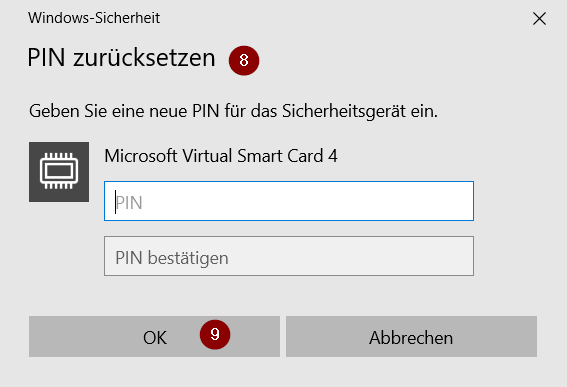
- Es öffnet sich ein weiteres Pop-Up, indem die gerade erstellte PIN abgefragt wird. Geben Sie diese ein und klicken auf "OK".
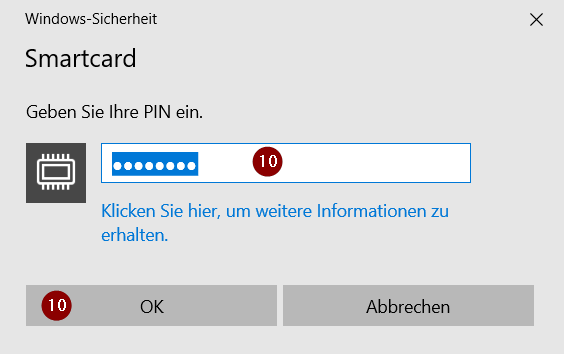
- Damit die Zertifikate auf Ihrem Rechner installiert werden können, öffnet sich ein Pop-Up. Klicken Sie bitte auf "Zulassen".
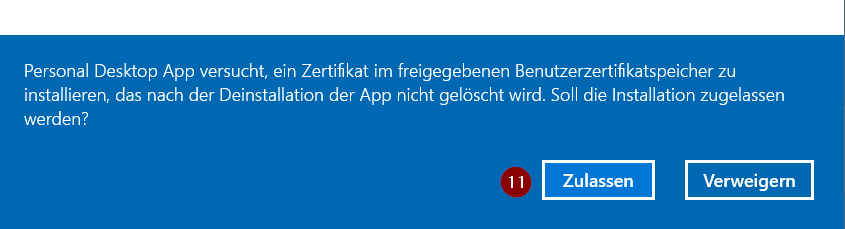
ACHTUNG: Für folgende Gerätetypen kann, nach dem "Zulassen", ein extra Pop-Up aufkommen: T470s, T480s, P51.
Bei diesem Pop-Up muss aufgrund eines Workarounds ein Kryptografieschlüssel vergeben werden.
Bitte verwenden Sie dafür einen 14 stelliges, sicheres Passwort. Speichern Sie dieses Passwort bitte in ihrem KeePass oder ähnlichem.
Dieses Pop-Up kann sich ein zweites mal öffnen, bitte vergeben Sie das Passwort erneut.
Danach läuft die Provisionierung normal weiter.
Das Fenster sieht wie folgt aus:
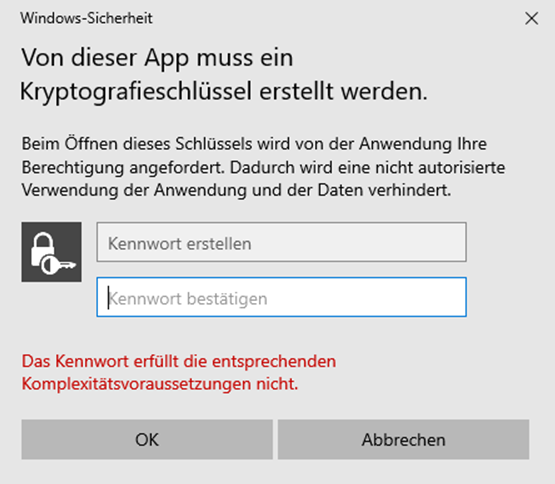
- Warten Sie ab bis die Meldung "Provisionierung abgeschlossen" auftaucht. Im Falle eines Fehlers wenden Sie sich bitte an den ServiceDesk.
Bei einem erfolgreichen Abschluss wird sich die Smart ID Desktop App in den Hintergrund verschieben. - Folgen Sie nun den Anweisungen im VSC Self-Service, indem Sie auf "Weiter" klicken.
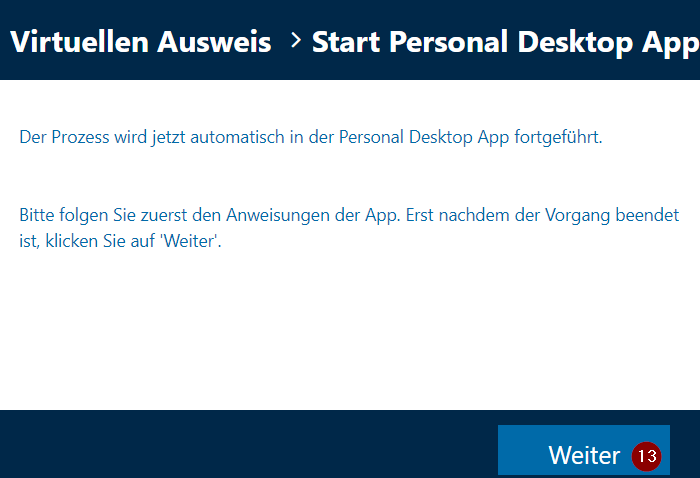
- Sie sollten zur Startseite im VSC Self-Service zurückkehren, hier darf keine offene Aufgabe mehr zu sehen sein.
- Wenn alles erfolgreich verlief melden Sie sich bitte über den Button "Abmelden" ab.
Wenn es eine offene Aufgabe oder weitere Fehler geben sollte wenden Sie sich an den Arvato Systems Service Desk.