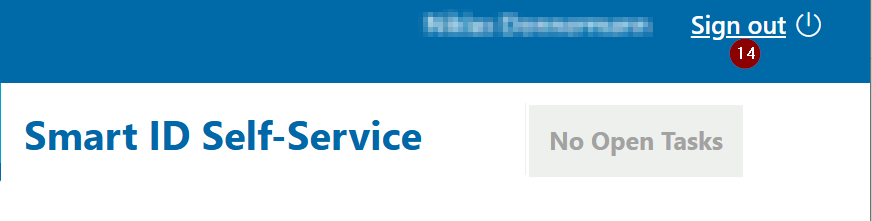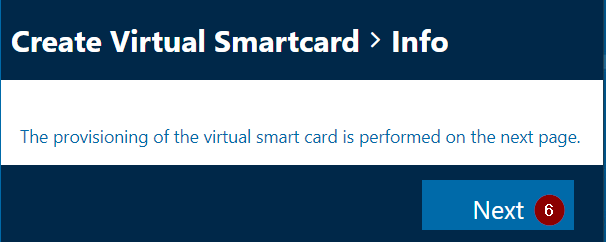Provisioning of a virtual smartcard
Before you start with the manual below make sure you meet these requirements.Please take enough time and close all other applications and concentrate on the provisioning process! Thank you!
This should help to prevent errors. Now follow the steps in this manual.
- Click on the link to the VSC Self-Service in the mail you received.
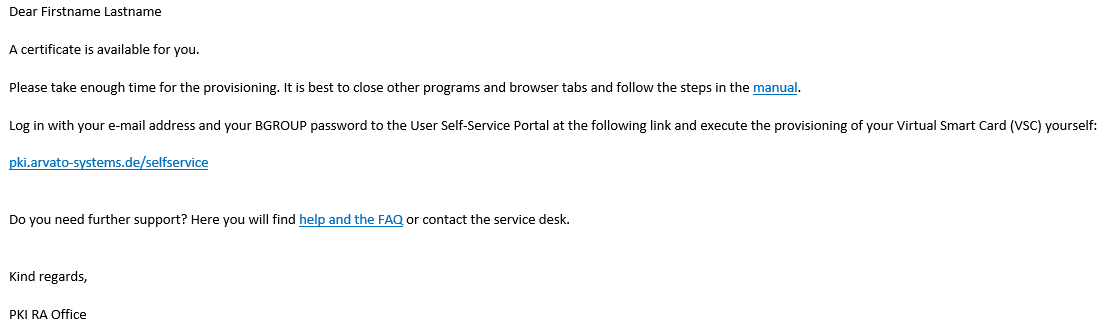
- The VSC Self-Service opens via your default browser. Note: a few very outdated Internet Explorer versions are not functional.
If this should be the case, please open the VSC Self-Service with another browser (recommendation: Google Chrome). - Enter your registration data in the form of an email address (firstname.lastname@bertelsmann.de) and BGROUP password.
- Click on "Sign in".
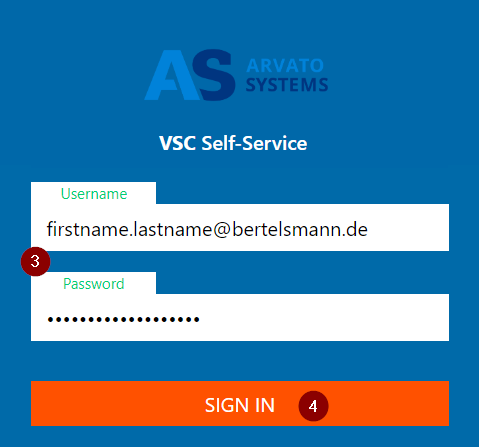
- Click on the open task "Create Virtual Smartcard > Info".
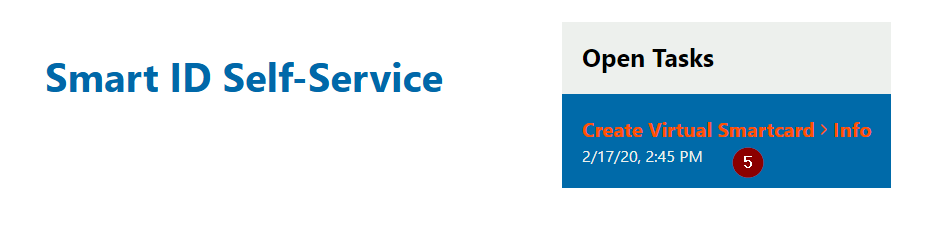
- Read the instructions and proceed with "Next".
- Click on "Open Smart ID Desktop App".
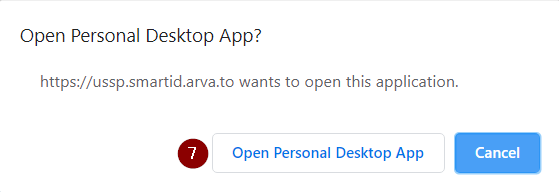
- Wait for the Smart ID Desktop App to open. After a short wait, a pop-up should appear to create a PIN.
In case of an error, please contact the UserHelpDesk. - Assign a secure PIN according to the Arvato password guidelines and click "OK".
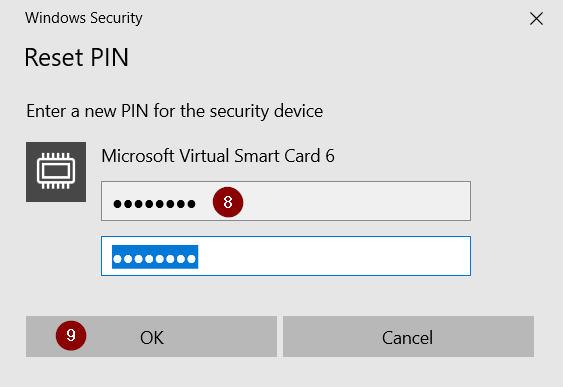
- Another pop-up will open asking for the PIN you just created. Enter the PIN and click "OK".
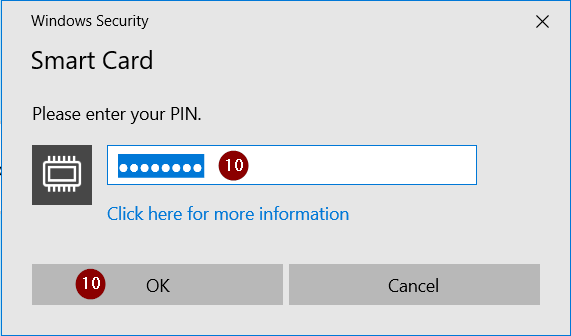
- In order to install the certificates on your computer, a pop-up window will open and you will have to click on "Allow".
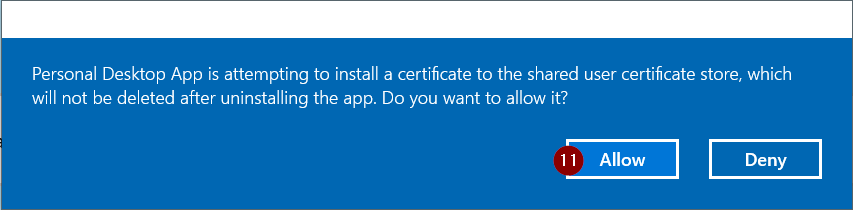
- Wait until the message "Provisioning completed" appears. In case of an error, please contact the UserHelpDesk.
Upon successful completion, the Smart ID Desktop App will move to the background. - Now follow the instructions in the VSC Self-Service by clicking on "Next".
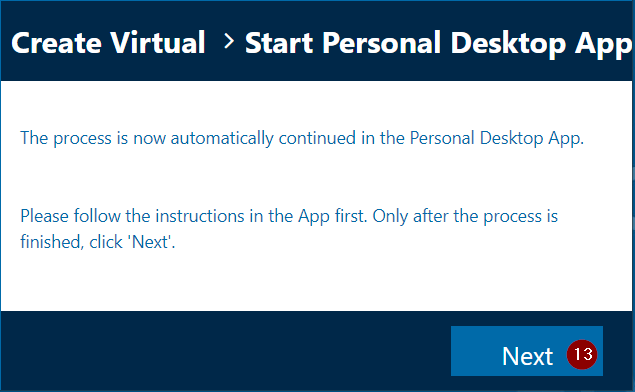
- You should return to the home page in the VSC Self-Service and no open task should be visible.
- If everything went well, please log out by clicking the button "Sign out".
If there is an open task or other errors occured, please contact the Service Desk.